Streamline Your Excel Tasks with Checkboxes: A Step-by-Step Guide
Share
Checkboxes are a powerful tool in Excel that can help streamline your tasks and improve your productivity. They allow you to easily select and manipulate data, perform calculations, and create interactive dashboards and reports. In this article, we will explore the various benefits of using checkboxes in Excel and provide step-by-step instructions on how to create, customize, and use checkboxes effectively.
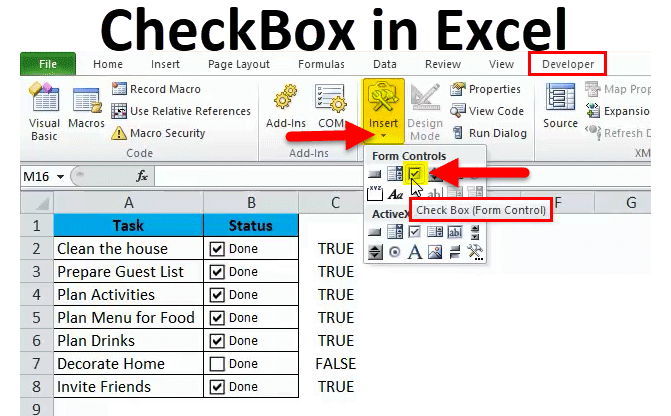
Step 1: Creating a Checkbox in Excel
You can use the Form Controls or ActiveX Controls to create a checkbox in Excel. The Form Controls option is simpler and more user-friendly, while the ActiveX Controls offer more advanced features and customization options.
To insert a checkbox using Form Controls, go to the Developer tab (if it’s not visible, you can enable it by going to File > Options > Customize Ribbon) and click on the “Insert” button in the Controls group. From the list of Form Controls, select the checkbox option and click on the cell where you want to place the checkbox.
If you prefer ActiveX Controls, go to the Developer tab and click the “Insert” button in the Controls group. From the list of ActiveX Controls, select the checkbox option and draw a checkbox on the worksheet.
Step 2: Customizing Your Checkbox Options
Once you have inserted a checkbox in Excel, you can customize its appearance and behavior according to your needs. Right-click on the checkbox and select “Edit Text” to change the label text associated with the checkbox. You can also resize and move the checkbox by clicking and dragging its edges.
To customize the behavior of the checkbox, right-click on it and select “Format Control.” In the Format Control dialog box, you can choose whether the checkbox should be checked by default or not, specify what happens when the checkbox is clicked (e.g., run a macro or change a cell value), and set other options such as the font, color, and size.
Step 3: Linking Checkboxes to Data and Formulas
One of the major benefits of using checkboxes in Excel is the ability to link them to data and formulas. This allows you to perform calculations and manipulate data based on the state of the checkboxes.
To link a checkbox to a cell, right-click on the checkbox and select “Format Control.” In the Format Control dialog box, go to the “Control” tab and enter the cell reference in the “Cell link” field. Depending on whether the checkbox is checked, this will display a TRUE or FALSE value in the linked cell.
You can then use this linked cell in formulas to perform calculations or manipulate data. For example, you can use an IF function to display a specific value or take a certain action based on the state of the checkbox.
Step 4: Using Checkboxes for Data Validation and Error Prevention
Checkboxes can also be used for data validation and error prevention in Excel. You can ensure that only valid data is entered into your worksheets by linking checkboxes to specific data ranges or conditions.
To use checkboxes for data validation, you can link them to a range of cells that contain valid values. The corresponding cell will be populated with the associated value when a checkbox is checked. If a checkbox is unchecked, the corresponding cell will be left blank.
You can also use checkboxes to prevent errors by linking them to conditional formatting rules. For example, if a checkbox is checked, you can set a direction highlighting cells with invalid data. This allows you to identify and correct errors in your worksheets easily.
Step 5: Applying Conditional Formatting to Checkboxes
Conditional formatting is a powerful feature in Excel that allows you to format cells based on specific conditions. By applying conditional formatting to checkboxes, you can visually highlight or format cells based on the state of the checkboxes.
To apply conditional formatting to checkboxes, select the range of cells containing the checkboxes and go to the Home tab. Click on the “Conditional Formatting” button in the Styles group and choose the desired formatting option, highlighting cells or changing the font color.
In the conditional formatting rule, you can specify the condition based on the state of the checkboxes. For example, you can set up a direction highlighting cells with checked checkboxes in green and those with unchecked checkboxes in red.
Step 6: Sorting and Filtering Data with Checkboxes
Checkboxes can also be used for sorting and filtering data in Excel. By linking checkboxes to specific data ranges, you can easily filter and sort your data based on the state of the checkboxes.
To sort data using checkboxes, select the range of cells containing the checkboxes and go to the Data tab. Click on the “Sort” button in the Sort & Filter group and choose the desired sorting option, such as sorting by checked or unchecked checkboxes.
To filter data using checkboxes, select the range of cells containing the checkboxes and go to the Data tab. Click on the “Filter” button in the Sort & Filter group and choose the desired filtering option, such as filtering by checked or unchecked checkboxes.
Step 7: Using Checkboxes for Interactive Dashboards and Reports
One of the most powerful uses of checkboxes in Excel is for creating interactive dashboards and reports. You can dynamically update your dashboards and information based on user selections by linking checkboxes to specific data ranges or conditions.
To create an interactive dashboard or report using checkboxes, you can link them to formulas or macros that update the displayed data based on the state of the checkboxes. For example, you can use a VLOOKUP formula to retrieve data from a table based on user selections.
You can also use checkboxes to control other elements in your dashboards or reports, such as charts, pivot tables, or slicers. You can easily update and manipulate the displayed data based on user selections by linking checkboxes to these elements.
Tips and Tricks for Working with Checkboxes in Excel
Here are some tips and tricks for working with checkboxes in Excel:
– To quickly insert multiple checkboxes, select the range of cells where you want to place the checkboxes and press Ctrl + 1. In the Format Cells dialog box, go to the “Control” tab and select the checkbox option.
– To copy and paste checkboxes, select the checkbox and press Ctrl + C to copy it. Then, select the destination cell or range and press Ctrl + V to paste the checkbox.
– To group multiple checkboxes together, select all the checkboxes you want to group and right-click on one of them. Select “Group” from the context menu, and the checkboxes will be grouped.
– To troubleshoot common checkbox issues, ensure the worksheet is not protected or locked. Also, check if any hidden rows or columns may affect the visibility or functionality of the checkboxes.
Streamlining Your Excel Tasks with Checkboxes
In conclusion, checkboxes are a versatile tool in Excel that can help streamline your tasks and improve your productivity. By using checkboxes, you can easily select and manipulate data, perform calculations, create interactive dashboards and reports, and prevent errors in your worksheets.
In this article, we have explored the various benefits of using checkboxes in Excel and provided step-by-step instructions on how to create, customize, and use checkboxes effectively. By following these instructions and implementing the tips and tricks provided, you can take full advantage of checkboxes in Excel and enhance your spreadsheet skills. So, start using checkboxes in Excel to simplify your tasks and boost your efficiency!

![Apple reportedly shifts App Store policy to stop adblockers outside of Safari [U: Apple clarifies] 7 Apple reportedly shifts App Store policy to stop adblockers outside of Safari [U: Apple clarifies] 4](https://aws.wideinfo.org/webpostingmart.com/wp-content/uploads/2017/07/12125703/apple-productivity-apps-1-1.jpg)












